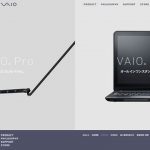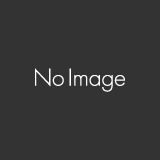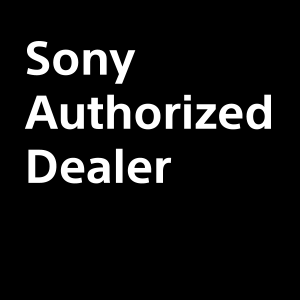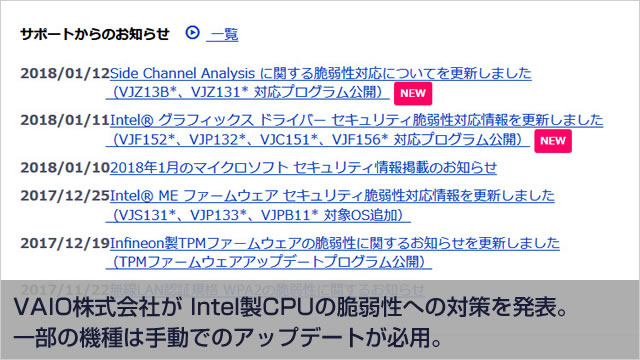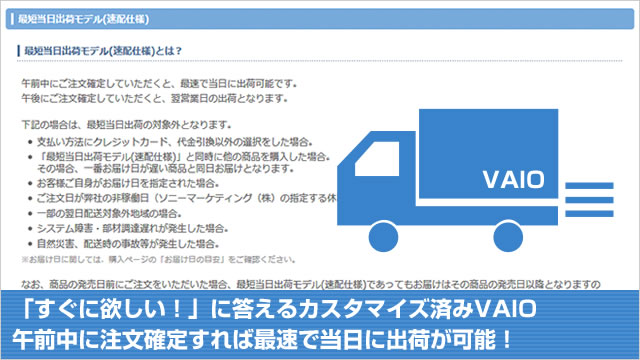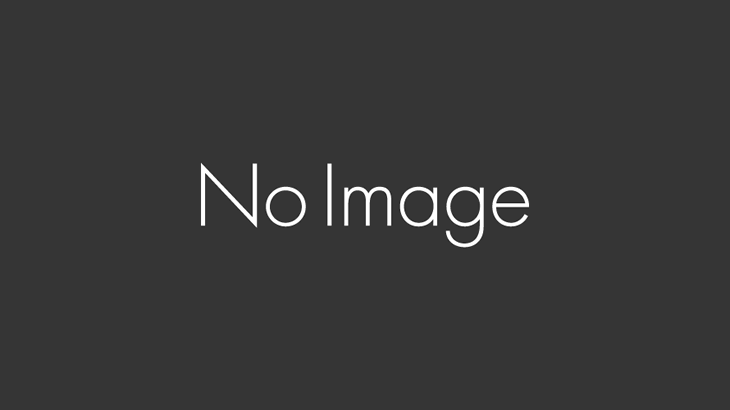本日は朝からお客様からのご依頼でVAIO Type Lを5台(!)の
セットアップ作業にかかりっきり。
お仕事で使うということなので、最近のVAIOの仕様であるCドライブ単体を
Cドライブ+Dドライブに分割するご依頼も受けました。
ところがこの作業、思いもよらず苦労してしまいまして…
リカバリーなんて必要なかったんや…!
実は、幸運にもというか(この場合は不幸?)
当店でお買い上げいただいたWindows 8搭載のVAIOを
リカバリーする機会が未だなかったため、
Windows 8 もパーティションを分割する際には
リカバリーを行う際に、Cドライブを
CとDドライブに分割すればいいんだと思っていたんです。
なので、ここからのリカバリーの手順は必要ないのですが…
せっかくリカバリー手前までやったので手順を紹介しておこうかと…
Windows 8搭載VAIOのリカバリー(HDDからリカバリー)
Windows 7搭載以降のVAIOでは
【ASSIST】ボタンなるものがついており
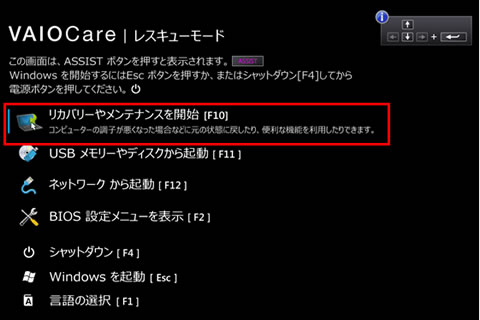
リカバリーを行うときは電源ボタンではなく【ASSIST】ボタンを
ぽちっと押すと、Windowsd 8ではなく「VAIO Care|レスキューモード」が起動してきます。
「リカバリーやメンテナンスを開始[F10]」を選択します。
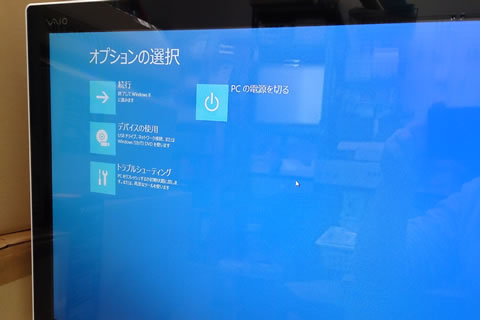
キーボードのレイアウトの設定では左上の、「Microsoft IME」を選択。
次に「トラブルシューティング」を選択。
そしてその次には「リカバリーやメンテナンス」を選択します。
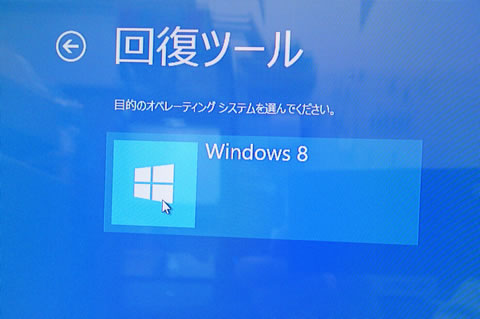
「回復ツール」が表示されたら「Winodws 8」を選択。
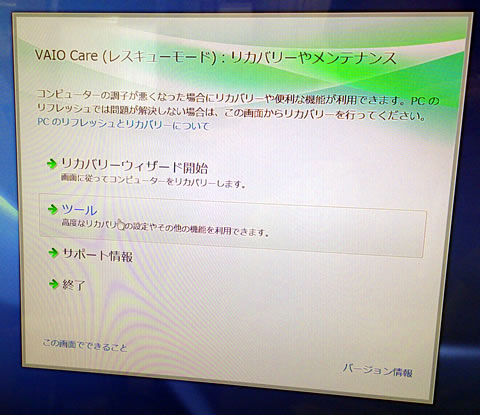
[VAIO Care(レスキューモード):リカバリーやメンテナンス)]の画面になったら、
「ツール」を選択します。
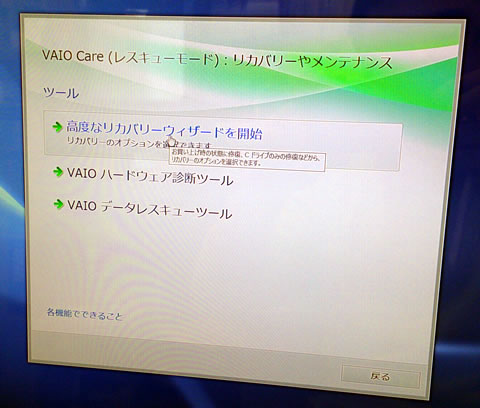
[ツール]画面が表示されたら、[高度なリカバリーウィザードを開始]を選択します。
「バックアップ(レスキュー)しますか?」と聞かれるので
必要であれば行いましょう。
※今回は必要ありませんので、「いいえ」を選択しました。
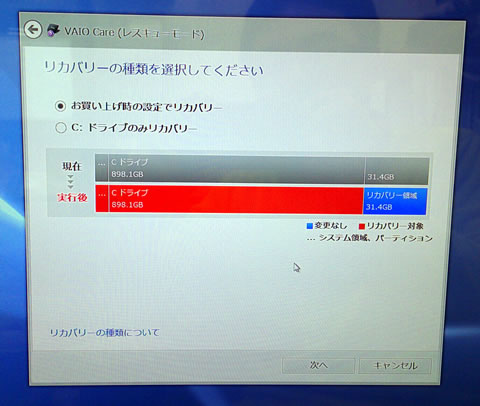
「リカバリーの種類を選択してください」の画面が表示されてはじめて
(あれ、ドライブの分割(パーティション)の作成ってここからもしかしてできない?)
と気付きました。
キャンセルして前に戻って違う手順を行うも、XP、VISTAまでのVAIOで可能だった、
「パーティションサイズを変更してリカバリする」というような項目が一切ありません。
(むむむ…もしやHDDからのリカバリでは
パーティションサイズをできないのだろうか)
と悩みに悩んで、どうしようもなくなったので
VAIOのサポートページに頼ることに
VAIOのサポートページにて
「Windows 8 パーティション 作成」で検索すると
『[Windows 8] パーティションを作成/削除する方法』という、
ズバリな検索結果が出てきました。
ああ、もっと早くにVAIOのサポートページを頼っていればと思いました。
ちなみに、ここまで行ったリカバリーの詳しい手順も下記のリンクに掲載されていました。
【外部リンク】 [VAIO Care(レスキューモード) Ver.3.*]リカバリー(再セットアップ・初期化)を行う方法
目から鱗!Windows 8上からパーティションの変更が可能
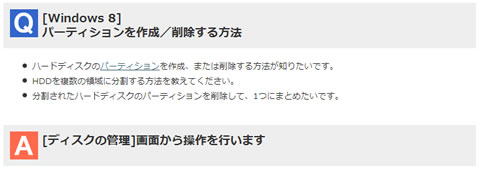
【外部リンク】 [Windows 8] パーティションを作成/削除する方法
思ってた通りのものが検索にひっかかると嬉しいですね!
どうやらWindows 8 (実はWindows 7でも)では
パーティションの作成/削除はWindows上から行えるようです。
パーティションの操作はWindows上からは行えないと思っていたんですが
もう、そんな時代じゃないんですねー。
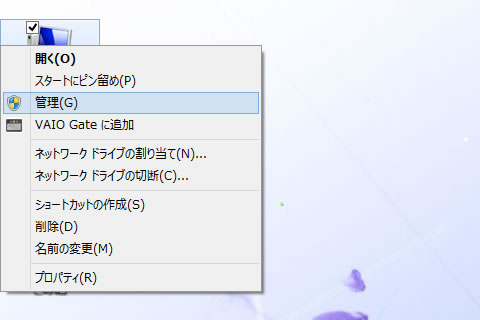
パーティションの作成/削除は、デスクトップにマイコンピュータのアイコンがあるなら
右クリック→管理を選択。
※[アプリ]画面の[コンピューター]を右クリック
(タッチパネルの場合はスワイプして)、表示された
アプリバーから[コンピューターの管理]を選択しても同じです。
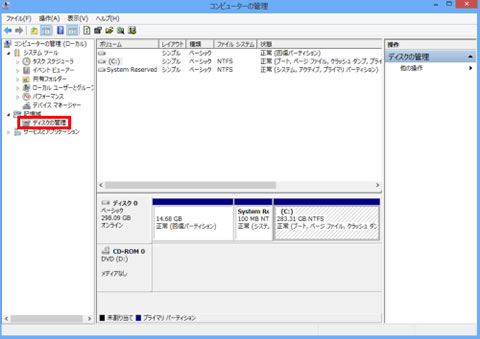
[コンピューターの管理]画面が表示されたら、[ディスクの管理]を選択します。
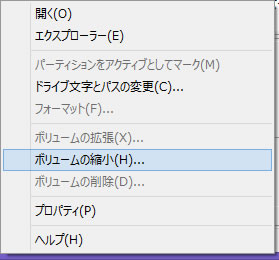
表示されたドライブの中にある、Cドライブを右クリック(タッチの場合は長押し)して
表示されたメニューの中から「ボリュームの縮小」を選びます。
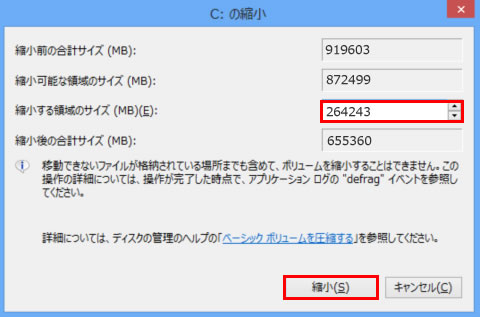
今のCドライブのサイズからいくら削ってDドライブにするか、
領域のサイズを入力します。
Cドライブの領域を割り当てて、残りをDドライブとする場合には少し計算が必要。
Cドライブを640GB、残りをDドライブとする場合は
[現在の容量]-([Cドライブ)]×1024) という計算になります。
なお、1024倍しているのはGB(ギガバイト)をMB(メガバイト)にしているからです。
919,603-(640×1,024)=264,243
縮小する領域のサイズの部分に、この値を入力して【縮小】をクリック
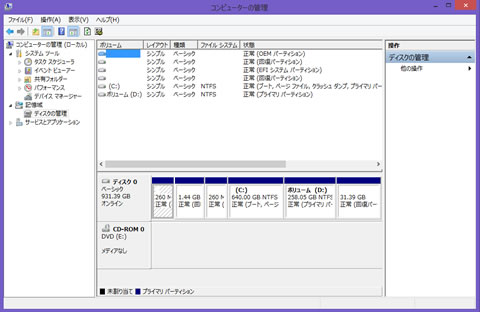
新しく作成された、未割り当ての領域をフォーマットして
ドライブ文字を指定してあげれば、新しい領域として認識されるようになります。
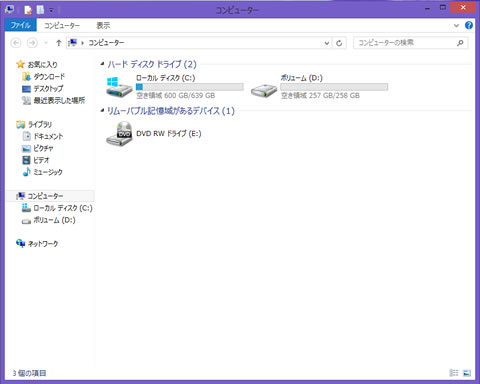
逆に、既にあるボリュームを削除すれば、C+Dドライブの構成を
Cドライブだけにすることも出来るようです。
【外部リンク】 [Windows 8] パーティションを作成/削除する方法
■
ハードディスクを分割するメリットは、Cドライブをリカバリーしても
Dドライブの中身はそのまま残ること。
現在発売されているVAIOは多くがCドライブだけなのは
パーティションの作成が容易にできるからなのかもしれませんね。
LシリーズなどのTV録画もできるモデルをはじめとして
ほとんどのVAIOが1TB、2TBなんて量のHDDを選べるようになっていますので。
(SSDを使用しているVAIO Duo 11やTシリーズは違いますが)
パーティションを新たに作成し、Dドライブの中身は
大切な写真や音楽、ビデオや録画した番組専用にしておくのも
いいかもしれませんね。
| VAIO Lシリーズ[2013年春モデル] | |
|---|---|
 |
〈ブラビア〉画質のリアルな映像美。 販売価格:99,800円(税込)~ |