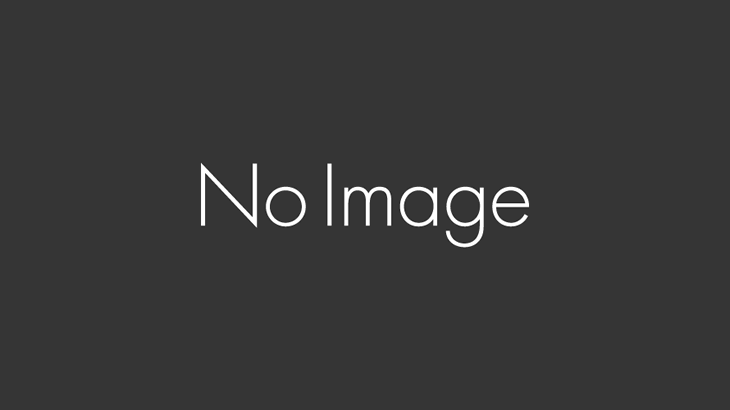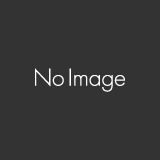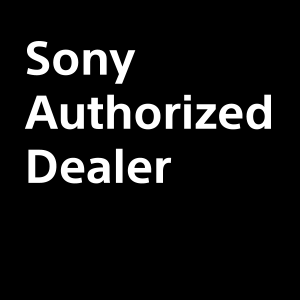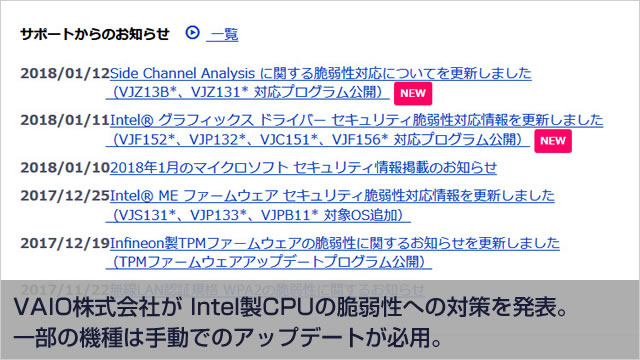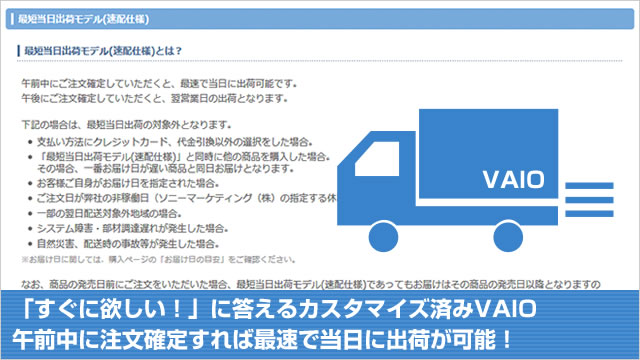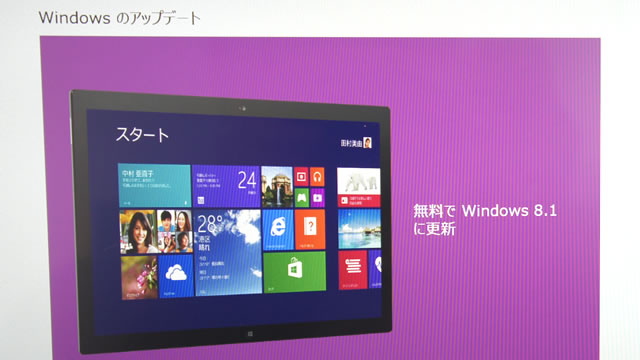
Windows 8の色々な部分が改善・追加された「Window 8.1」が日本では17日の20時ごろからアップデートが出来るようになりました。
VAIOではVAIO UPDATEにてドライバーやファームウェアのアップデートがあったりと、アップデートには2~3時間かかりそうです。
アップデートする際の躓き易い点や注意点をまとめてみました。
VAIOでWindows 8.1へのアップデートには結構間がかかる
Windows8.1へのアップデート、VAIOで行う場合は大まかに次のようになります。
- VAIO Updateから最新のプログラムをインストールする
- Windows Updateから更新プログラムをインストールする
- ストアアプリから「Windows 8.1」をダウンロードしてアップデートを行う
かならず、1⇒2⇒3の順番で行う必要があるようです。
「VAIO UPDATE」をやったことがある人なら、特に難しい部分はないと思いますが
5分、10分で終わるアップデートではありませんでしたので
アップデートは週末などの時間のある時に行って下さい。
↓でも言っていますが、
店内の無線(54Mbps 光回線)でダウンロードとインストールには約2時間ほどかかりました。
1.VAIO Updateから最新のプログラムをインストールする
アプリの中から、「VAIO UPDATE」または通知領域に表示された
バルーンを選択することでも「VAIO UPDATE」は起動します。
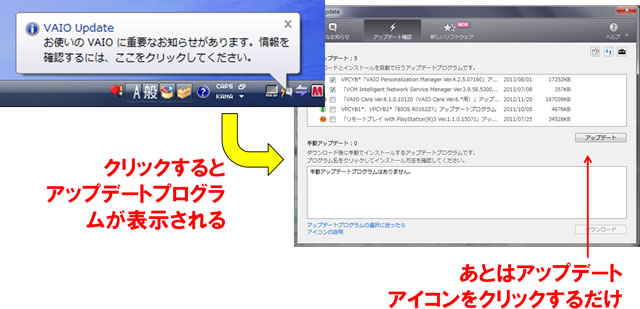
基本、アップデート確認の項目で『アップデート』をクリックするだけでアップデートは行われます。
複数のプログラムをインストールする必要があるので、何度か再起動が必要になります。
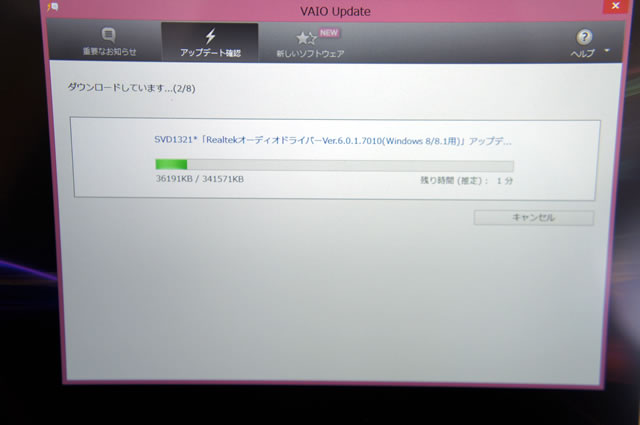
再起動した場合は、再度「VAIO UPDATE」を起動して、アップデートがなくなるまで行います。
アップデートが完了!と思っても、アップデートをしたことで他をアップデートする必要があったり…
アップデートの量で変わってきますが、VAIO UPDATEの所要時間は10分~15分程度。
2.Windows Updateから更新プログラムをインストールする
コントロールパネル ⇒ システムとセキュリティ ⇒ Windows Updateの実行
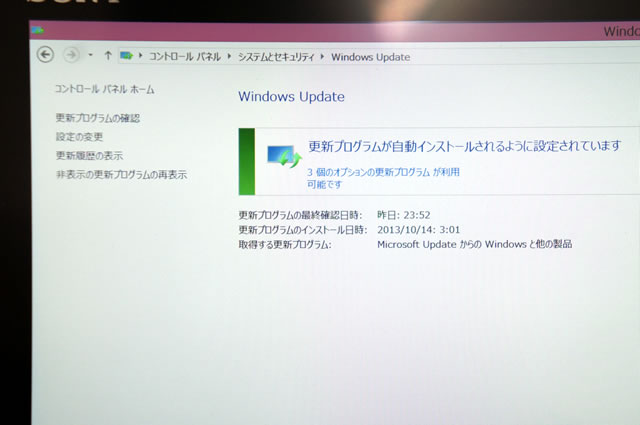
自動更新を設定している場合でネットに常時接続にしてある場合は、ほぼ不要。
オプションの更新プログラムは特に行わなくても大丈夫。
3.ストアアプリから「Windows 8.1」をダウンロードしてアップデートを行う
Windows 8.1へのアップデートはスタートボタンに表示されている「ストア」から行います。
「ストア」からアップデートを行う場合には、「Microsoft アカウント」が必要になるため
まだ「Microsoft アカウント」を作っていない人は、アップデートを行う間に作っておきましょう。
⇒ Microsoftアカウントの作り方についてはこちらから
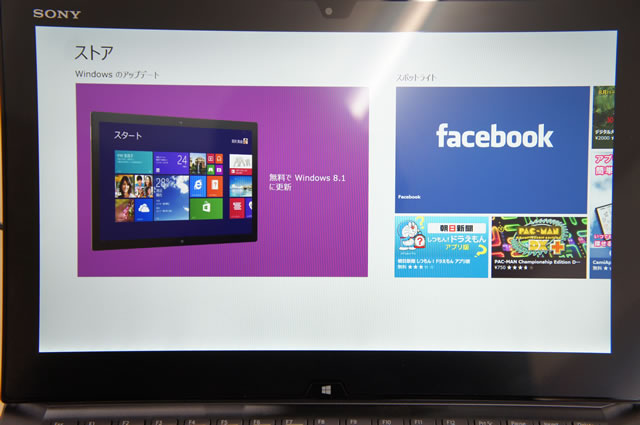
ストアを開くと、大きく「無料でWindows 8.1に更新」と表示されているので選択します。

ダウンロードを選択すると、ダウンロードされた後にアップデートが開始されます。
店内の無線(54Mbps 光回線)でダウンロードとインストールには約2時間ほどかかりました。
有線やもっと早い無線だともう少し早いのかもしれませんが、1時間くらいはかかるかもしれません。
PC の再起動を要求するメッセージが表示された場合は『今すぐ再起動するを』選択します。
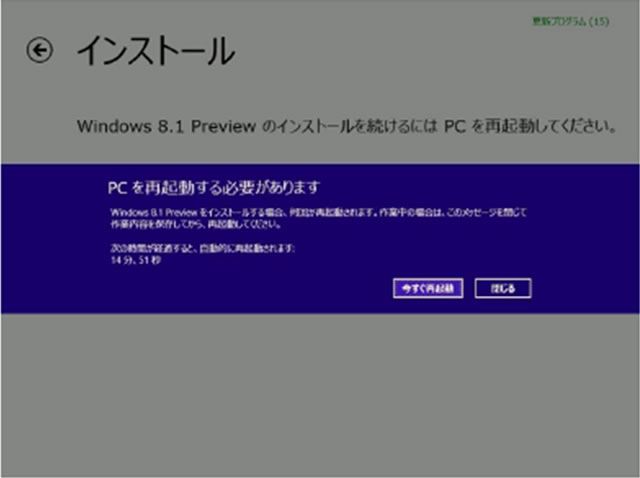
再起動したあと、はじめてVAIOに電源を入れた時の様な画面が出ますが
内部のデータや設定がなくなったわけではないので慌てないでください。
あわてて電源を切っちゃったりすると、トラブルの元になったりします。
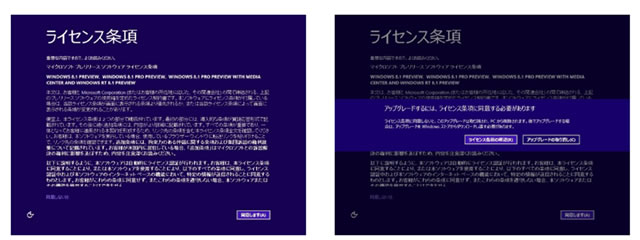
ライセンス条項に『同意します』を選択して、「ライセンス条項の確認」を選択
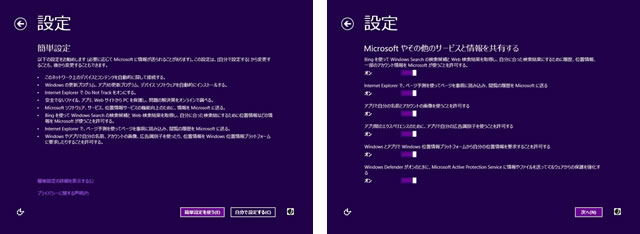
とくにこだわりがなければ簡単設定でOK
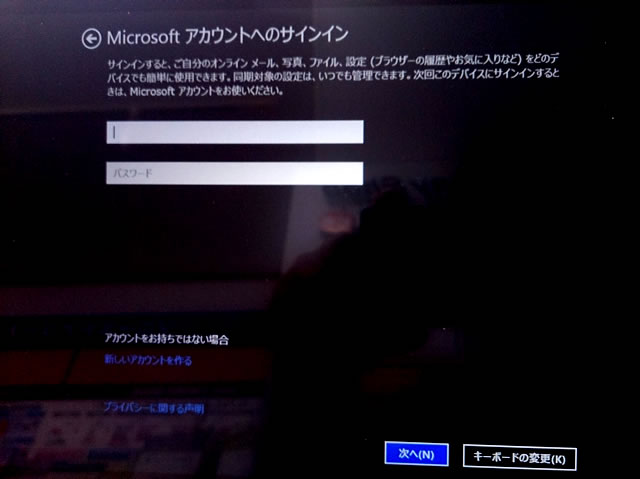
ネットワークに繋がっている場合は、Microsoftアカウントへのサインイン画面が表示されます。
Microsoftアカウントを使用してのログインを使っている人は、このままアカウントとパスワードを入力します。

この時、@が正しく表示されない場合は、キーボードがUSキーボードになっている可能性があります。
【キーボードの変更】を選択して「日本語(Microsoft IME)」を選択してください。
途中、2段階認証のためのセキュリティーコードを登録メールアドレスか電話番号に送信する
という表示が出てきた場合、登録メールアドレスが携帯電話やスマホなら問題ありませんが
現在、アップデート中のPCでしか見れない場合は注意が必要です。
その場合は、携帯電話などの電話で受け取れるようにしておくといいでしょう。
Microsoftアカウントを使わず、ローカルアカウントを使っている人は
[新しいアカウントの作成] を選択し、新しいアカウントのページで、[既存のアカウントを使用] を選択します。
ここまでくればアップデートもほぼ完了

VAIO内での設定等で画面がカラフルに変わっていくのを少し待ちましょう。

アップデート前と少し変わったスタート画面が表示されます。
これでWindows 8.1のアップデートは完了ですが
「VAIO UPDATE」に新しいアップデートが来ている筈ですのでそちらも行っておきましょう。
なお、ソフトやサイトなどの関係でWindows 8.0に戻す必要がある場合は
リカバリーが必要になるようです。
今日でWindows 8.1のアップデートが完了したので、
8.0⇒8.1で「何が変わったか」などは後日にお届けします!